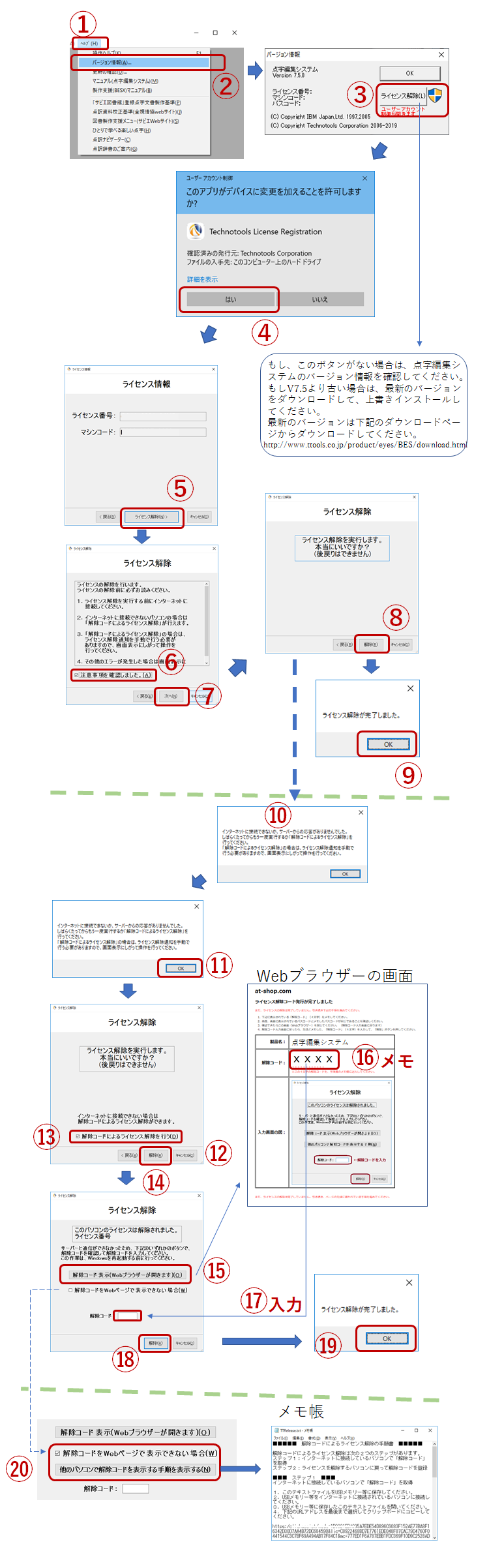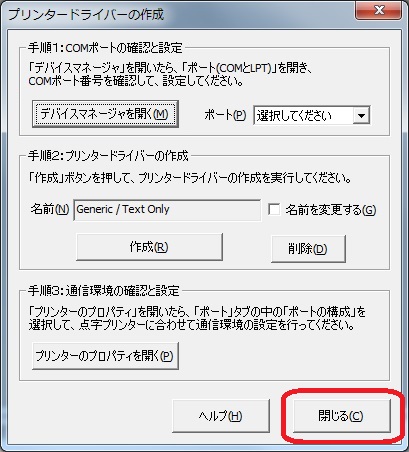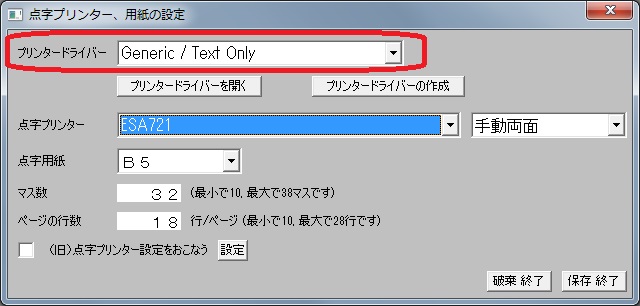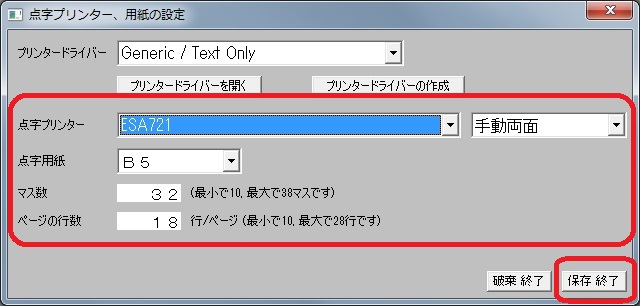第1章 はじめに
これまでの点訳作業は、点字板や点字タイプライターを使って、紙に直接点字を書く方法をとっていたため、修正や複製が困難でした。一冊の単行本を点訳するには約一年の歳月を要すると言われている程です。
そこでパーソナルコンピューターを利用して、点訳作業にかかる時間を少しでも軽減するように開発されたのが「点字編集システム」です。当システムの設計にあたっては、これまで利用されていた点字タイプライターとほぼ同様の感覚でコンピューターによる点訳ができることと、通常のWindows** のワープロに類似した操作方法になるよう配慮しました。そのため、通常のワープロを使ったことがある方はその経験を生かせるでしょう。また従来のDOS版の点字編集システムからの移行も容易になるよう従来型の操作の大部分を残しました。
点字入力は、キーボード上の6個のキーを使って行い、入力した点字は、基本的に点字のままの形式で画面出力されます。編集機能については、一般のワープロと同様の機能が備わっており、入力した点字を容易に修正することができます。
このほか、点字の字形を熟知していなくても当システムが利用できるよう、キーボードから英数/カナ/ローマ字入力が可能になっています。入力された文字は点字に変換されます。
点字が読めなくても点字データの確認ができるよう、画面上で、英数/カナに変換することもできます。
英語点字には頻繁に使用される文字列を省略して表現する2級英語点字という表記法があります。このシステムでは入力された英単語を自動的に2級英語点字に変換できるほか、一旦変換した2級英語点字をフルスペルに戻して確認することも可能です。
作成された点字データは、コンピューターに接続された点字プリンタを使って容易に出力できるため、点字本の複製も可能です。点字編集システムには、このほか図形作成機能や目次作成機能なども備わっており、点訳作業は著しく軽減できると期待されます。
本書ではWindowsの起動後、点字編集システムを利用してどのように点訳作業を行なうかを、具体的な例文を入力しながら説明を進めていきます。例文などの点訳規則については、点字表記法1990年版(編集・発行 日本点字委員会)に基づいています。
従来の点字編集システム、およびWin-BES99から現在の点字編集システム8までのシステムは一貫して日本アイ・ビー・エム(株)東京基礎研究所における成果に基づくものです。
※本システムをお使いになる方は、マウスの使い方、Windowsの一般的な操作方法を理解しているものと想定しています。
※これ以降の本文について、「点字編集システム8」を、単に「点字編集システム」と省略して表記している箇所があります。
1.1 機器構成と導入方法
1.1.1 機器構成
点字編集システムの動作環境は次の通りです。
| 対応OS | Windows 11 |
|---|---|
| .NET実行環境 | .NET Framework 4.6/4.7 (※必要に応じて自動でインストールされます。) |
| CPU/メモリ | 上記OSの推奨システム要件に準拠 |
| 音声出力 | 上記OSがサポートするサウンドカードおよびスピーカー |
| ハードディスク | 50MB以上の空き容量 |
| ディスプレイ |
解像度 1024x768以上、256色以上を推奨
※高解像度のディスプレイでは、表示が小さくなる場合があります。その場合は点字編集システムのフォントサイズを大きくするまたは、Windowsの設定で低解像度にする等の対応が必要です。
|
| USBポート | USBキー用に必要(※ パッケージ版のみ) |
| キーボード | 6点入力でご利用の場合、キーボードによってはFDSJKLなどの6個のキーを同時入力できないものがありますので、パソコン購入前に実際の6点入力操作を確認することをお勧めします。 |
| 音声合成エンジン | 専用の音声合成エンジン(男声のみ)が標準で備わっています。また、SAPI4/SAPI5対応の音声合成エンジンを別途インストールしてご利用いただけます。 |
| スクリーンリーダー | 点字ディスプレイ あるいは ファイルダイアログなどを音声ガイドで操作する場合に、Windows対応の読み上げソフト(スクリーンリーダー)が必要です。 |
| シリアルポート |
点字プリンターや点字ディスプレイをシリアルポートで接続する場合に必要です。
市販のUSBシリアル変換ケーブルを使用します。なお、USBやBluetoothの接続可能な機種では、不要な場合もあります。点字プリンターまたは点字ディスプレイのメーカーへご確認ください。 弊社にて点字編集システムでの動作を確認しているUSBシリアル変換ケーブルは以下の通りです。(2015年10月現在)
|
| (墨字)プリンター |
墨字印刷を行う場合には、上記OSに対応した市販のプリンターが必要です。
プリンターの高速印刷機能やインク消費を抑える印刷機能(エコノミー印刷等)、割付印刷機能を使用すると、点字フォントが正しく印字されない場合があります。その場合は通常の印刷または高品質の印刷モードで印刷してください。
|
| 点字プリンター |
弊社にて点字編集システムでの動作を確認している点字プリンターは以下の通りです。
|
| 点字ピンディスプレイ |
弊社にて点字編集システムでの動作を確認している点字ピンディスプレイは以下の通りです。
(※)ブレイルメモBM32は「ブレイルノート46C/46D互換モード」でご利用ください。
|
1.1.2点字編集システム8 (ダウンロード版)ライセンスの登録 (パッケージ版)のご利用方法 (オンラインパッケージ版)のライセンスの登録
点字編集システム8(ダウンロード版オンラインパッケージ版)を利用する場合は、あらかじめライセンス登録を行います。
ライセンスの登録は次のいずれかの方法で行います。
- (通常認証-オンライン認証)「インターネットに接続しているコンピュータへのライセンス登録手順」
点字編集システム8をご利用いただくコンピュータが、インターネットに接続できる場合の登録方法です。 - (代行認証-オフライン認証)「インターネットが利用できないコンピュータへのライセンス登録手順」
点字編集システム8をご利用いただくコンピュータが、インターネットに接続できない場合で、他のコンピュータからインターネットに接続して登録を行う方法です。
※上記のいずれの方法についても、ライセンスの登録を行うために、インターネットに接続できる環境が必要です。
点字編集システム8(パッケージ版)のUSBキー(USBメモリー)について
- 点字編集システム8(パッケージ版)では、ライセンスの登録を行う代わりに「USBキー」を利用しています。ライセンス登録を行う必要はありません。
- ライセンス番号は「USBキー」本体に記載されています。またパソコンに接続した場合は「USBキー」のドライブ名(ボリュームラベル)でも確認できます。
- パッケージ版は、USBキー(USBメモリー)の中にあるインストールプログラムでインストールします。インストールに利用した「USBキー」をコンピュータに接続してライセンス認証を行います。
- インストールに使用したUSBキー(USBメモリー)と同じUSBキーをコンピューターに接続してご使用ください。ライセンス番号が異なる組み合わせでは起動することはできず、ご利用になれません。
- 点字編集システム8ダウンロード版では、「USBキー」は利用できません。
- USBキー(USBメモリー)を紛失しますと点字編集システム8が利用できなくなります。USBキーはなくさないよう大切にしてください。
- USBキー(USBメモリー)は、読み取り専用となります。ファイルを削除したりファイルを保存したりすることはできません。
- USBキー(USBメモリー)の中のインストール用のファイルがフォーマット等で消去されてしまった場合は「点字編集システムUSBキー復旧ツール」で復旧することができます。
- 「点字編集システムUSBキー復旧ツール」は弊社ホームページからダウンロードできます。詳細は弊社ホームページをご参照ください。
- v7.9.0より前のCD-ROM同梱の点字編集システム8(パッケージ版)でも「点字編集システムUSBキー復旧ツール」を利用して、USBキー(USBメモリー)の中に、インストールプログラムやライセンスファイルが収録された状態(v7.9.0と同等の状態)にすることができます。
- USBキーが破損(接続部分や本体の変形や割れ、どのパソコンに接続しても認識されない等)した場合、は、サポート期間中であれば、有償にて交換いたします。その際は、USBキーを含めたパッケージ一式の交換とさせていただきます。詳細についてはユーザーサポート窓口までお問い合わせください。
- USBキーを紛失された場合の再発行は承ることができません。あらかじめご了承ください。紛失しないよう充分ご注意ください。
点字編集システムの利用
- 点字編集システム(パッケージ版)が、コンピュータにインストールされている事を確認してください。
点字編集システムがインストールされている場合、コンピュータのデスクトップ画面上に起動用のアイコンが表示されています。

図1-1 点字編集システムの起動アイコン
- 点字編集システムを起動する前にパッケージに同梱の「USBキー」をコンピュータのUSBポートに差し込みます。
- デスクトップの「点字編集システム起動アイコン」をダブルクリックしてください。点字編集システムが起動します。
- 点字編集システムの使用中は、「USBキー」を抜かないでください。「USBキー」は、差し込んだままご使用ください。
- 点字編集システムの使用終了後も、「USBキー」はそのままの状態でコンピュータをご使用いただけます。
- 「USBキー」を取り外す際は、Windowsの「ハードウェアの安全な取り外し」 機能を使用し、安全に取り外せることが確認できてから、コンピュータよりキーを抜いてください。 安全な取り外しの確認なしに取り外すと、故障の原因となります。 「ハードウェアの安全な取り外し」については、Windowsのマニュアル等を ご参照ください。
- 「USBキー」はなくさないようご利用ください。(長期間利用しない時や 輸送時等は、保護ケース等に入れて大切に保管してください。)
1.1.3点字プリンタの接続・設定
点字プリンタを利用するには、あらかじめ、プリンタドライバーの導入および点字プリンタとパソコンの通信設定を行う必要があります。
※点字プリンタを利用しない場合、この設定は必要ありません。
- 利用する点字プリンタの確認
あらかじめ、利用する点字プリンタの機種名と通信設定を確認してください。通信設定の詳細は、各プリンタのマニュアルをご参照ください。なお、必要に応じて、点字プリンタ側の通信設定を変更してください。
- シリアルポート(COMポート)の確認
- パソコン本体にシリアルポート(COMポート)がある場合は、そのポートが利用可能かご確認ください。確認方法は各パソコンのマニュアル等をご参照ください。
- パソコン本体にシリアルポート(COMポート)が無い場合は、USBシリアル変換ケーブルなどを接続していただき、利用可能かご確認ください。確認方法につきましては各USBシリアル変換ケーブルのマニュアル等をご参照ください。
- プリンタドライバーの導入(点順1〜17)
点字編集システムでは、点字印刷時、点字プリンタとの通信に「Generic/TextOnly」プリンタドライバを使用します。次の手順に従って導入してください。
- 点字編集システムの点字プリンタ設定(点字プリンタドライバ導入手順の手順18)
点字編集システムの設定ダイアログで、点字プリンタ機種、行数、マス数、両面/片面の設定を行います。
- パソコンのシリアルポート(COMポート)の通信設定の確認と変更
パソコンと機器との間でシリアルポート接続(USBシリアル変換ケーブル利用時も同じ)に必要な、通信パラメータの設定を行います。次の手順に従って設定してください。
1.1.4 点字ピンディスプレイの接続・設定
点字ピンディスプレイを利用するには、あらかじめ、ピンディスプレイとパソコンの通信設定を行う必要があります。
※点字ピンディスプレイを利用しない場合、この設定は必要ありません。
- 利用する点字ピンディスプレイの確認
あらかじめ、利用する点字ピンディスプレイの機種名と通信設定を確認してください。通信設定の詳細は、各点字ピンディスプレイのマニュアルをご参照ください。なお、必要に応じて、点字ピンディスプレイ側の通信設定を変更してください。
- 接続COMポート番号の確認
点字ピンディスプレイを接続するパソコン側のCOMポート番号を確認してください。確認方法につきましては各パソコンのマニュアルまたはUSBシリアル変換ケーブル等のマニュアルをご参照ください。
- 点字編集システムの点字ピンディスプレイ設定
最後に、点字編集システムの設定ダイアログでピンディスプレイの設定を行います。
設定の詳細は、第4章 「4.1.4 設定」の「点字ディスプレイ設定」を参照ください。
※マニュアル中で、ピンディスプレイに関連する事項については「(ピ)・・・説明・・・」という形で記述されています。
1.1.5 音声読み上げ
点字編集システムには、専用の音声読み上げ機能が内蔵されています。SAPI4またはSAPI5対応の音声合成ソフトウエアがインストールされている場合は、それに切り替えて利用することも可能です。
音声読み上げ機能の詳細については、第6章 音声およびピンディスプレイの機能を参照ください。
※音声読み上げにはWindowsがサポートするサウンドカードが必要です。
※標準音声エンジン以外の場合は、選択した音声合成の性能により、声質や速度、品質(聞き取りやすさや読み間違え等)がそれぞれ異なります。
※マニュアル中の音声に関連する事項については「(音)・・・説明・・・」という形で記述されています。
点字編集システム8 (ダウンロード版) (オンラインパッケージ版) ライセンスの登録手順
(通常認証-オンライン認証)インターネットに接続しているコンピュータへのライセンス登録手順
※以下ご案内は、既にライセンスをご購入いただいていることを前提としています。あらかじめライセンス番号をお手元にご用意ください。
| 手順1 |
点字編集システムの起動 インストール完了後、デスクトップに点字編集システムのアイコンが登録されますので、そのアイコンをダブルクリックして点字編集システムを起動します。 または、スタートメニューの中の「全てのプログラム」の中の「点字編集システム8」の中の「点字編集システム8」を選択することで、起動します。 ライセンス登録が完了していない場合は、 「点字編集システム ライセンスの購入と登録」という、ライセンス登録するためのダイアログ画面が開きます。 |
 |
|---|---|---|
| 手順2 |
ライセンス登録の開始 ライセンス登録の画面が開きます。
このダイアログ画面には、ライセンスの登録前に試用できる期間(試用期間はインストールされた日から最大14日間です)とダイアログ画面の説明があります。
「ライセンス登録を始める(購入済みの方)」のボタンを選択します。
注意: すでに登録済みの場合にはこの画面は表示されません。 |
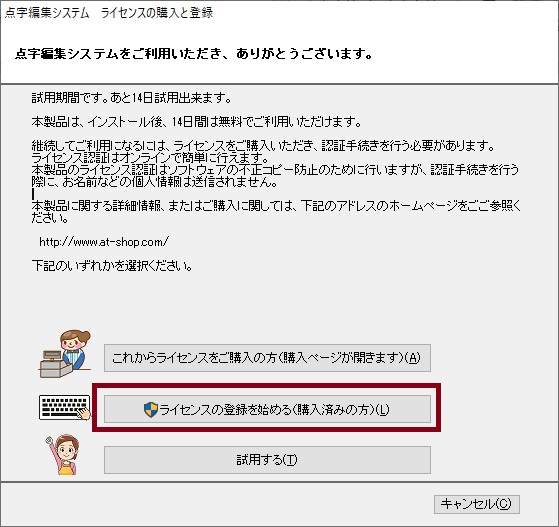 |
| 手順3 |
ユーザーアカウント制御画面 ユーザーアカウント制御画面が開きます。 この画面では「はい」を選択してください。 |
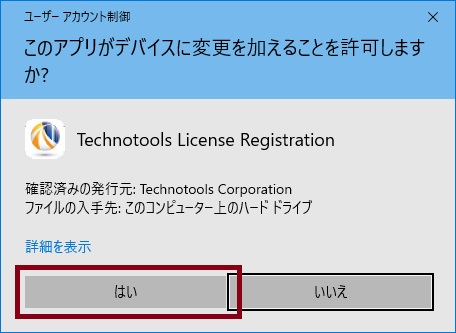 |
| 手順4 |
ライセンスの登録方法の選択 「通常の方法で登録します(インターネット経由で登録)」を選択して「次へ」を押してください。 |
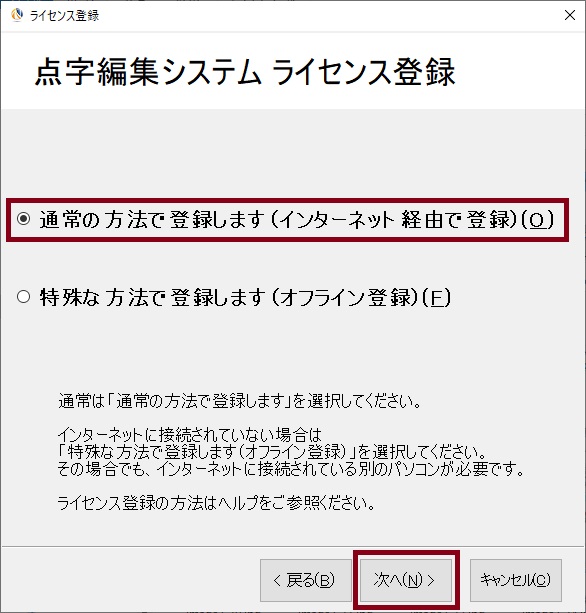 |
| 手順5 |
ライセンス登録の説明画面 この画面では登録方法の説明が表示されています。確認ができたら「次へ」を押してください。 |
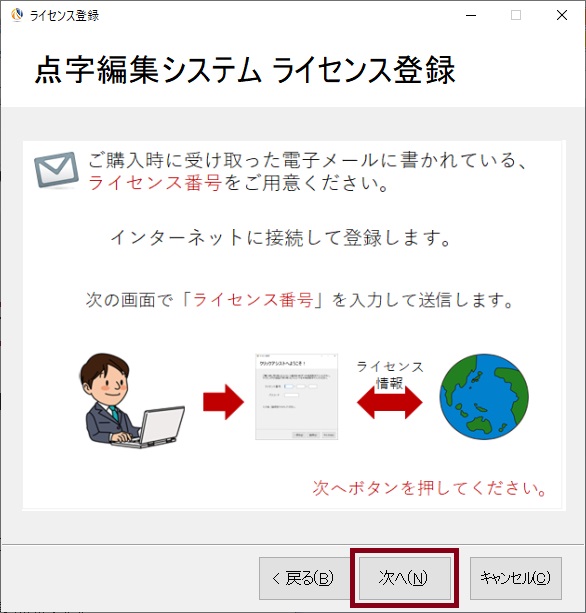 |
| 手順6 |
ライセンス番号の入力 ライセンス番号の入力画面が表示されます。ライセンス番号は、12桁の半角英数(英語は大文字)です。4桁づつ入力できる枠があります。ライセンス番号の頭から枠ごとに4桁づつ入力し、「登録」ボタンをクリックしてください。 |
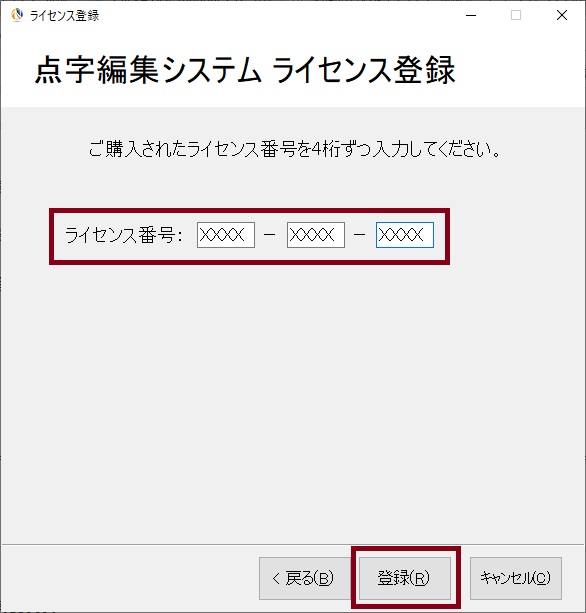 |
| 手順7 |
ライセンス登録の完了 ライセンスが登録されると「登録が完了しました」のダイアログが表示されます。「OK」ボタンを選択すると点字編集システムが起動します。 |
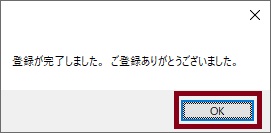 |
| 手順8 |
製作支援(BESX)の利用についての選択 初回起動時には、製作支援(BESX)の利用についての選択が表示されます。 点字編集システムは「製作支援(BESX)」の機能が標準装備となりました。 施設・団体等に所属されている場合は、施設・団体で確認の上で、どちらかを選択してください。 もしわからない場合は、「点字文書の製作や編集をシンプルに利用する」を選択してください。 |
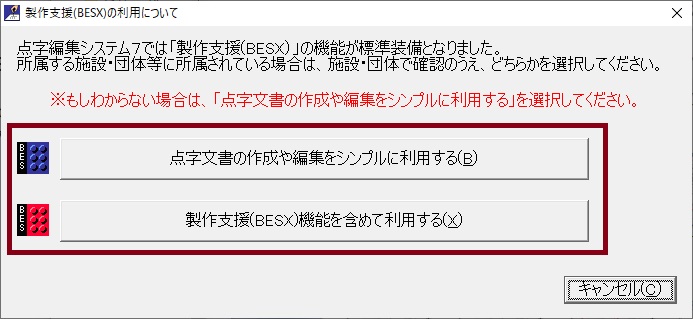 |
(代行認証-オフライン認証)インターネットが利用できないコンピュータへのライセンス登録手順
※以下ご案内は、既にライセンスをご購入いただいていることを前提としています。ライセンス番号をお手元にご用意ください。
※この手順では、他のインターネットに接続されているコンピュータを利用して、点字編集システムの「パスコード」を取得して、ライセンスを登録します。
| 手順1 |
点字編集システムの起動 (点字編集システムを使用するコンピュータでの操作) インストール完了後、デスクトップに点字編集システム のアイコンが登録されますので、そのアイコンをダブルクリックして点字編集システムを起動します。 または、スタートメニューの中の「全てのプログラム」の中の「点字編集システム」の中の「点字編集システム」を選択することで、起動します。 ライセンス登録が完了していない場合は、 「点字編集システム ライセンスの購入と登録」という、ライセンス登録するためのダイアログ画面が開きます。 |
 |
|---|---|---|
| 手順2 |
ライセンス登録の開始 ライセンス登録の画面が開きます。
このダイアログ画面には、ライセンスの登録前に試用できる期間(試用期間はインストールされた日から最大14日間です)とダイアログ画面の説明があります。
「ライセンス登録を始める(購入済みの方)」のボタンを選択します。
注意: すでに登録済みの場合にはこの画面は表示されません。 |
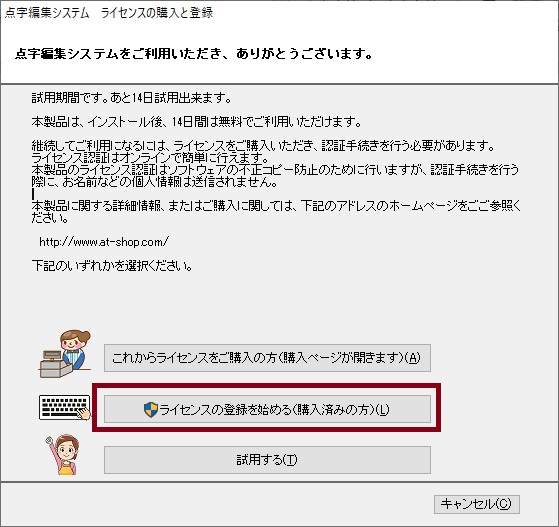 |
| 手順3 |
ユーザーアカウント制御画面 ユーザーアカウント制御画面が開きます。 この画面では「はい」を選択してください。 |
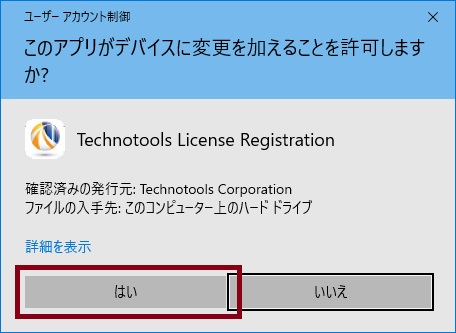 |
| 手順4 |
ライセンスの登録方法の選択 「特殊な方法で登録します(オフライン登録)」を選択して「次へ」を押してください。 |
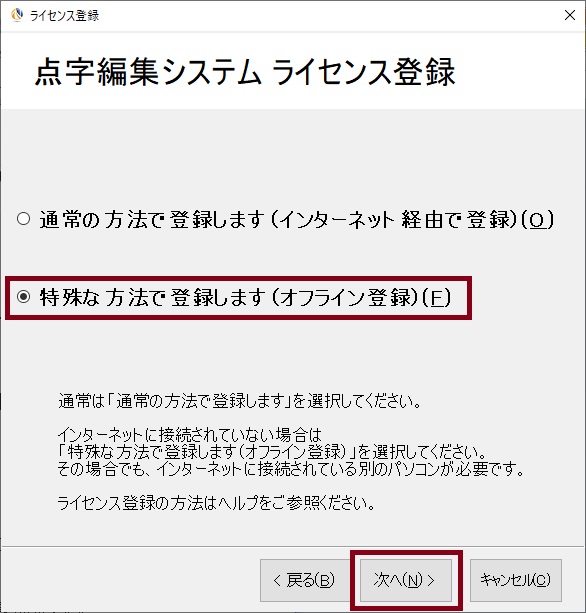 |
| 手順5 |
ライセンスの登録方法の選択画面と手順書の印刷 この画面では登録方法の説明が表示されています。確認ができたら「次へ」ボタンを押してください。 |
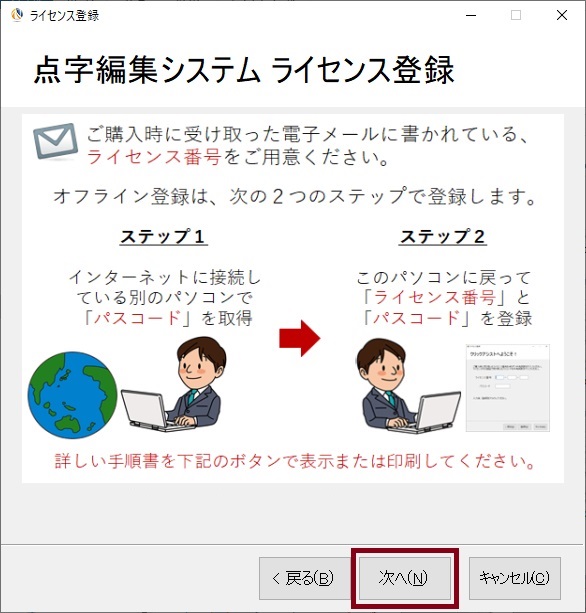 |
| 手順6 |
ライセンス番号の入力とオフライン登録の手順書の印刷 まず、画面の上半分のところにあるライセンス番号入力のところに、ライセンス番号を入力してください。 つぎに、ステップ1のところにあるボタンで、手順書をメモ帳で開くか印刷をしてください。 (メモ帳で開いた場合は名前を付けて保存でファイルに保存するなどしてください。) |
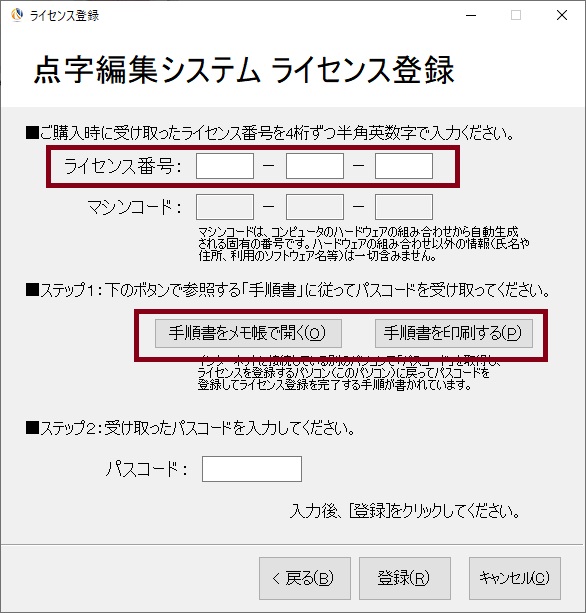 |
| 手順7 |
オフライン登録の手順書の手順を開始 オフライン登録の手順書を印刷したら、その手順書に従って作業を進めてください。 パスコードの取得ができたら元のパソコンに戻ってください。 |
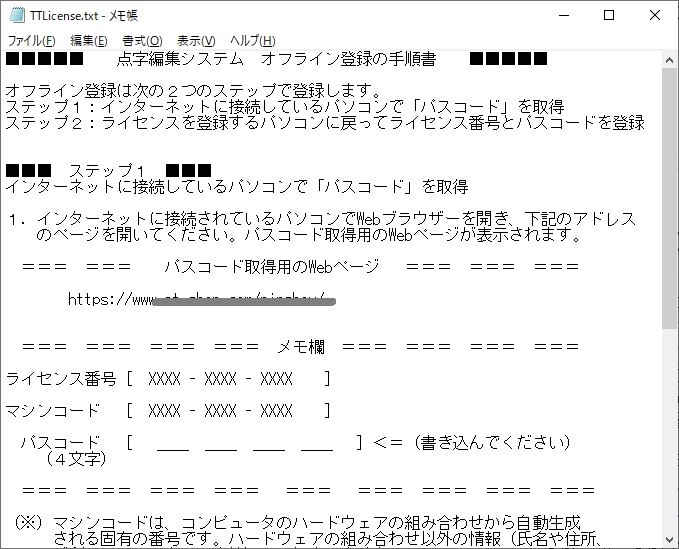 |
| 手順8 |
パスコードの入力 オフライン登録の手順書で取得できたパスコードを入力して「登録」ボタンを選択してください。 |
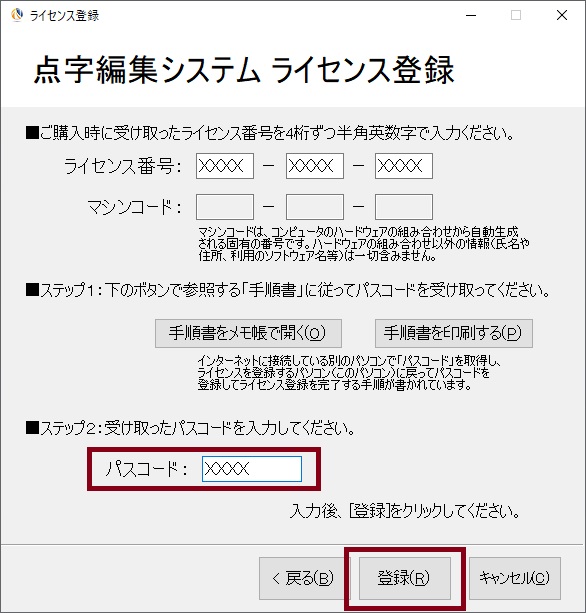 |
| 手順9 |
ライセンス登録の完了 ライセンスが登録されると「登録が完了しました」のダイアログが表示されます。「OK」ボタンを選択すると点字編集システムが起動します。 |
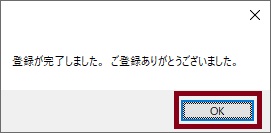 |
| 手順10 |
製作支援(BESX)の利用についての選択 初回起動時には、製作支援(BESX)の利用についての選択が表示されます。 点字編集システムは「製作支援(BESX)」の機能が標準装備となりました。 施設・団体等に所属されている場合は、施設・団体で確認の上で、どちらかを選択してください。 もしわからない場合は、「点字文書の製作や編集をシンプルに利用する」を選択してください。 |
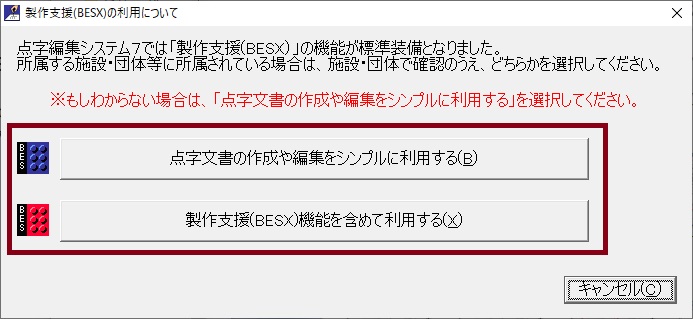 |
点字プリンタドライバ導入手順
USBで直接接続する点字プリンターについて
専用の点字プリンタードライバーがインストールされるタイプの点字プリンターの場合
USBで接続する点字プリンターの中は、点字プリンター付属のデバイスドライバーをインストールすると、そのプリンター専用の点字プリンタドライバーがインストールされる場合があります。
その場合は、下記の手順3から手順16までスキップしてください。手順17では、点字プリンター付属のデバイスドライバーをインストールされた点字プリンタードライバーを、プリンタードライバーのところに設定してください。
プリンター専用の点字プリンタドライバー詳細については、点字プリンターのマニュアル等をご参照ください。
点字プリンター用のCOMポートがインストールされるタイプの点字プリンターの場合
USBで接続する点字プリンターの中には、点字プリンター用のCOMポートがインストールされる場合があります。
その場合は、USBシリアル変換ケーブルは不要です。ただし、COMポートの設定の詳細については、下記の手順のほか点字プリンターのマニュアル等をご参照ください。
COMポートに接続するタイプの点字プリンターの場合
COMポートに接続するタイプの点字プリンターの場合は、パソコンにCOMポートがない場合は、弊社指定の「USBシリアル変換ケーブル」が必要です。
詳細については、下記のインストール手順に従って確認してください。
利用する点字プリンタの確認
| 手順1 | あらかじめ、利用する点字プリンタの機種名と通信設定を確認してください。通信設定の詳細は、各プリンタのマニュアルをご参照ください。なお、必要に応じて、点字プリンタ側の通信設定を変更してください。 |
|---|
シリアルポート(COMポート)の確認
| 手順1 |
ご利用のパソコンのシリアルポートを確認します。
パソコンにシリアルポートがある場合は、次の手順へ進んでください。 パソコンにシリアルポートが無い場合は、あらかじめ、USBシリアル変換ケーブルをインストールして正しく接続できることを確認してください。 「USBシリアル変換ケーブル」をお持ちで無い場合は、別途ご購入下さい。
|
|---|
プリンタドライバーの導入
※初めてGeneric/ TextOnlyプリンタを利用することを前提としています。
| 手順1 | 点字編集システムを起動します。 |
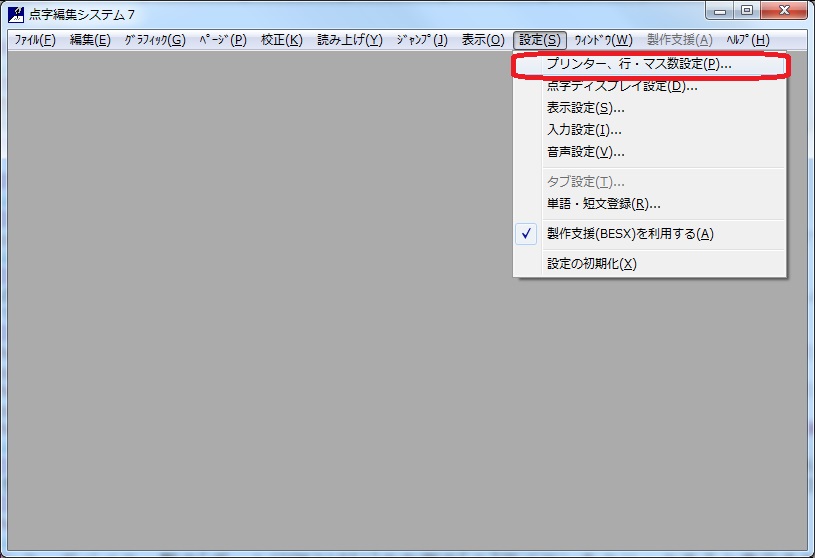
| |||||||||||||||||||||||||||||
|---|---|---|---|---|---|---|---|---|---|---|---|---|---|---|---|---|---|---|---|---|---|---|---|---|---|---|---|---|---|---|---|
| 手順2 |
「設定」の中の「プリンター・行・マス数設定」を選択します。
ダイアログが開きます。 | ||||||||||||||||||||||||||||||
| 手順3 |
「プリンタードライバーの作成」ボタンを押します。
するとダイアログが表示されます。 |
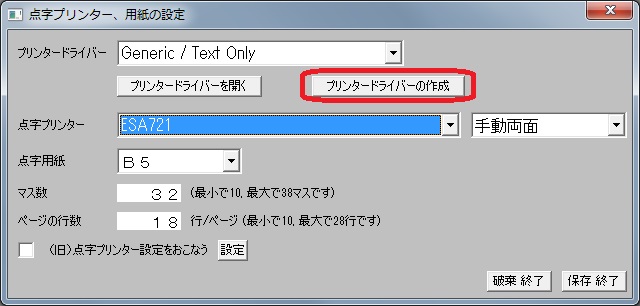
| |||||||||||||||||||||||||||||
| 手順4 |
ダイアログの中の「デバイスマネージャを開く」ボタンを押します。
すると「デバイスマネージャ」が開きます。 |
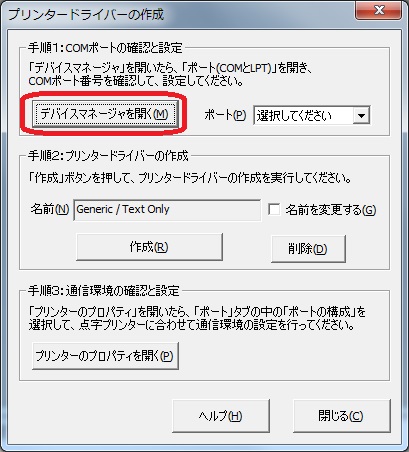
| |||||||||||||||||||||||||||||
| 手順5 |
デバイス一覧の「ポート(COMとLPT)」の表示があることを確認してください。
確認できたら、左側の[△]アイコンをクリックしてください。 すると「通信ポート-COMxx」や「USB Serial Port (COMxx)」といった表示が出てきます。 この表示の「COMxx」の表記をメモしておいてください。 ご注意
| 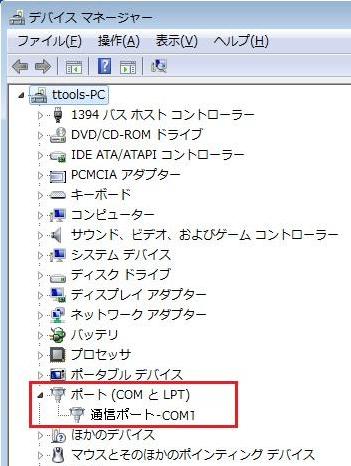
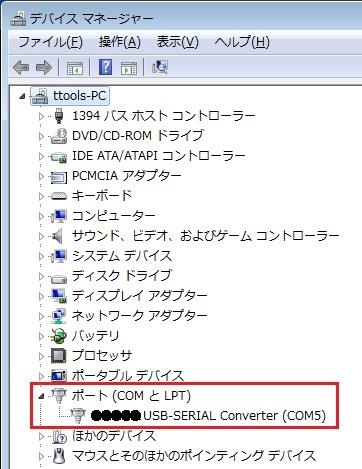
| |||||||||||||||||||||||||||||
| 手順6 | デバイスマネージャを閉じます(左上の「×」印またはAlt+F4) | ||||||||||||||||||||||||||||||
| 手順7 | 「ポート」に先ほど確認した[COM番号]を設定してください。 | 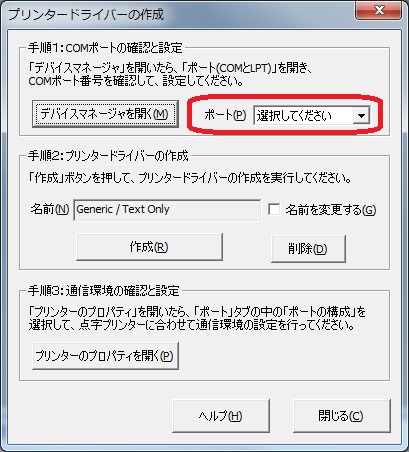
| |||||||||||||||||||||||||||||
| 手順8 |
「作成」ボタンを押して、プリンタードライバの作成を開始します。
ダイアログが表示されるのでメッセージを確認してOKボタンを押します。
| 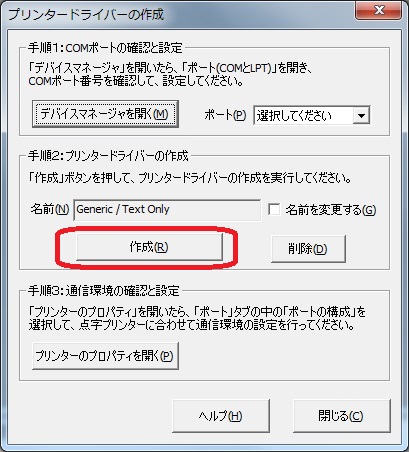 | |||||||||||||||||||||||||||||
| 手順9 |
「プリンターのプロパティを開く」を押します。
プリンターのプロパティが開きます。 | 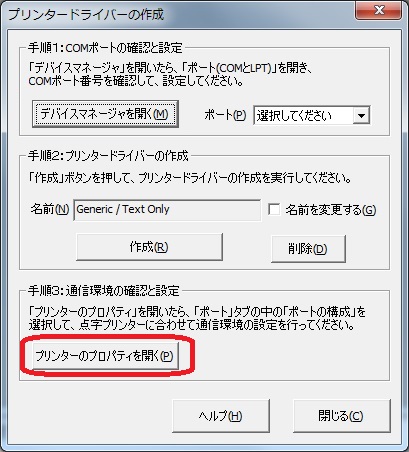
| |||||||||||||||||||||||||||||
| 手順10 | 「ポート」タブを選択します。 | 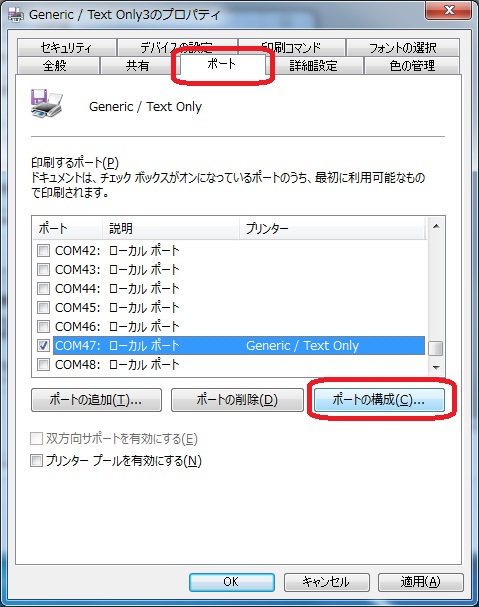
| |||||||||||||||||||||||||||||
| 手順11 |
「ポートの構成」ボタンを選択します。
COMのプロパティダイアログが開きます。 | ||||||||||||||||||||||||||||||
| 手順12 |
ここで通信環境の設定を行います。
利用するプリンターによって、設定が異なりますので下記を参照してください。設定が完了したら、OKボタンを押します。
各設定項目のシリアル通信パラメータを指定した後、[OK]ボタンを押してください。 ボーレート(ビット/秒)
データビット 標準的な設定は「8」です。 パリティ 標準的な設定は「なし」です。 ストップビット 標準的な設定は「1」です。 フロー制御 フロー制御は、必ず点字プリンタの設定に合わせて「Xon/Xoff」もしくは「ハードウェア」に変更してください。「フロー制御なし」の状態では、データの取りこぼしが起きて正しく印刷できません。 |
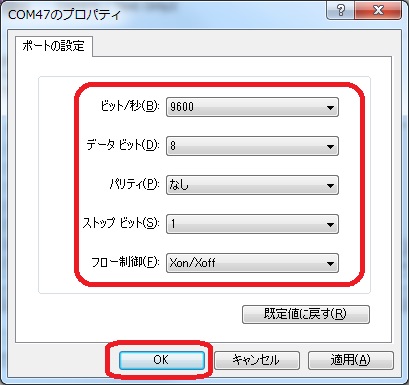
| |||||||||||||||||||||||||||||
| 手順13 |
OKボタンでプリンターのプロパティを閉じます。
プリンタードライバーの作成ダイアログに戻ります。 |
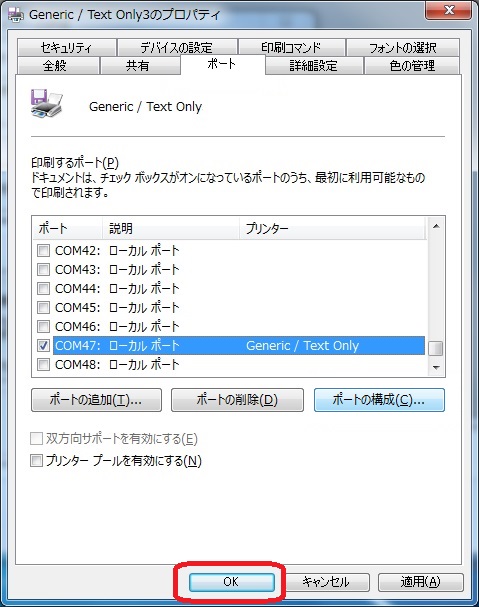
| |||||||||||||||||||||||||||||
| 手順14 |
通信環境の設定を再度確認します。
|
シリアル通信パラメータ設定
一般に、パソコンと機器との間でシリアル接続を行う場合には、通信パラメータを設定する必要があります。 Windowsでの通信パラメータの初期値は点字プリンタの設定と異なっているため設定が必須です。
※標準的な設定値を下記に示しますが、実際に設定する場合は、お使いの点字プリンタに順ずる値を確認してください。
※設定完了後はWindowsの再起動が必要です。
| 手順1 | 点字編集システムを起動します。 |
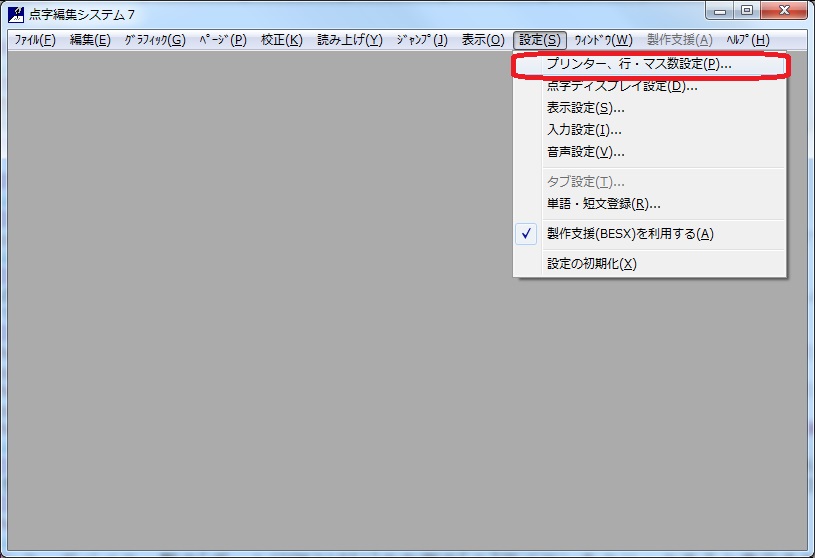
| ||||||||||||||||||||||||||||
|---|---|---|---|---|---|---|---|---|---|---|---|---|---|---|---|---|---|---|---|---|---|---|---|---|---|---|---|---|---|---|
| 手順1 |
「設定」の中の「プリンター・行・マス数設定」を選択します。
ダイアログが開きます。 | |||||||||||||||||||||||||||||
| 手順3 |
「プリンタードライバーの作成」ボタンを押します。
するとダイアログが表示されます。 |
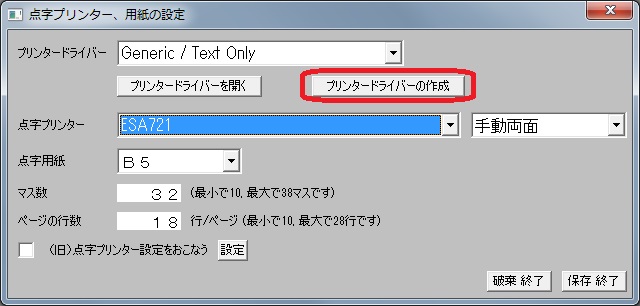
| ||||||||||||||||||||||||||||
| 手順4 |
ダイアログの中の「デバイスマネージャを開く」ボタンを押します。
すると「デバイスマネージャ」が開きます。 |
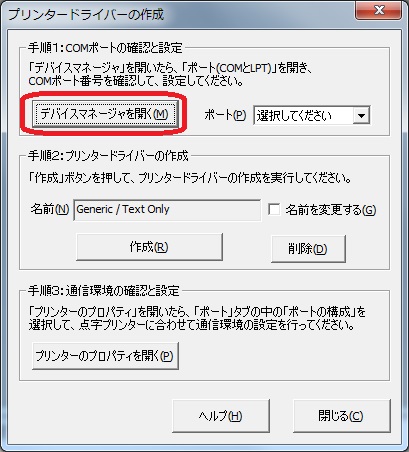
| ||||||||||||||||||||||||||||
| 手順5 |
デバイス一覧の「ポート(COMとLPT)」の表示があることを確認してください。
確認できたら、左側の[△]アイコンをクリックしてください。 すると「通信ポート-COMxx」や「USB Serial Port (COMxx)」といった表示が出てきます。 点字プリンタが接続されているポート(COMxx)をダブルクリックして開きます。 ご注意
| 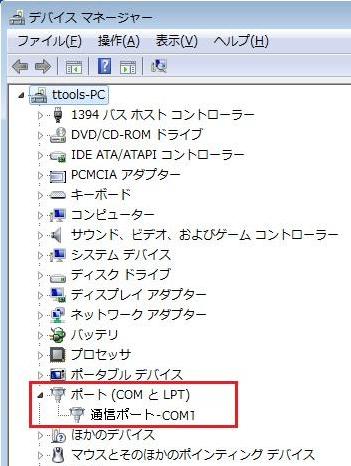
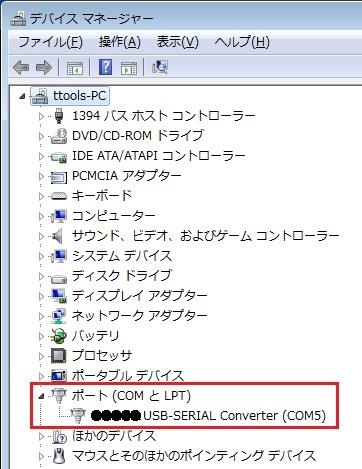 図1-21-1 スタートメニュー 〜 デバイスとプリンタ | ||||||||||||||||||||||||||||
| 手順6 | [通信ポート(COM番号)のプロパティ]ダイアログが開きます。(COM番号の部分は実際に点字プリンタが接続されているシリアルポートの番号となります) | 
| ||||||||||||||||||||||||||||
| 手順7 | [ポートの設定]タブを選択すると、次のような設定項目が表示されます。 | 
| ||||||||||||||||||||||||||||
| 手順8 | 8各設定項目のシリアル通信パラメータを指定した後、[OK]ボタンを押してください。 ※各設定の値は、機種やプリンタの設定によって異なります。必ず各プリンタの設定をご確認ください。プリンタ側の設定の確認方法については、各プリンタのマニュアルをご参照ください。 設定値参考資料 ご参考までに、各プリンタでの標準的な設定について下記に示します。 ボーレート(ビット/秒)
データビット 標準的な設定は「8」です。 パリティ 標準的な設定は「なし」です。 ストップビット 標準的な設定は「1」です。 フロー制御 フロー制御は、必ず点字プリンタの設定に合わせて「Xon/Xoff」もしくは「ハードウェア」に変更してください。「フロー制御なし」の状態では、データの取りこぼしが起きて正しく印刷できません。 | 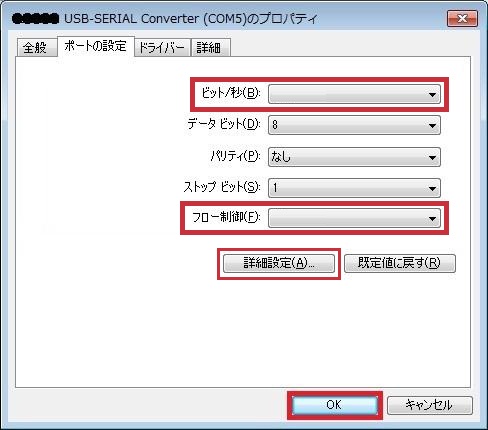 
| ||||||||||||||||||||||||||||
| 手順9 | [重要]
シリアルプリンタ認識の設定 USB変換ケーブルを利用している場合で、COMポートのプロパティ表示に「詳細設定」のボタンやタブがある場合は、次の設定をしてください。
|
USB変換ケーブルを利用している場合 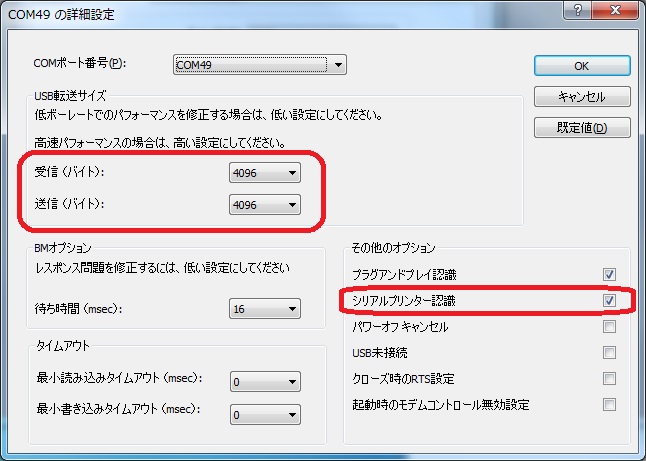 パソコンにCOMポートが内蔵されている場合 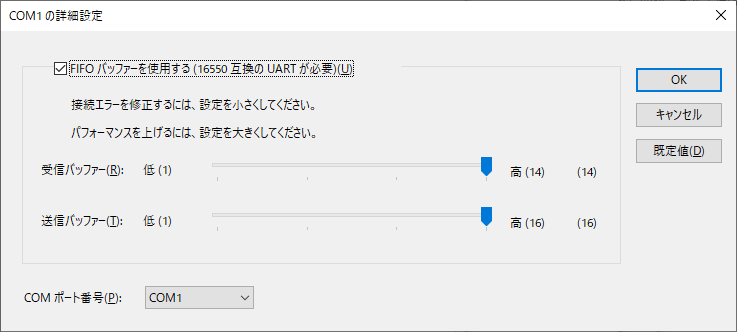 | ||||||||||||||||||||||||||||
| 手順10 |
[重要]
USB転送サイズの設定 低速のボーレート(ビット/秒)での通信を行う場合(1200等)、通信制御がうまくいかず文字化けが発生する場合があります。その場合は、USB転送サイズをより小さいサイズ(256等)に設定してください。 ※パソコンにCOMポート(RS-232C)が内蔵されていて、内蔵のCOMポートで接続する場合は、受信バッファー及び送信バッファーの設定を調整してください。 | |||||||||||||||||||||||||||||
| 手順11 | 設定完了後 Windows
を再起動してください。 シリアル通信パラメータの設定を変更した場合は、必ずWindowsを再起動してください。再起動しない場合は、設定変更が有効にならない場合があります。 | |||||||||||||||||||||||||||||
1.2 アンインストールと設定などの移行について
1.2.1 ライセンスの解除とリセットについて
- 点字編集システムのライセンス番号は、1台のコンピューターに1つだけ登録できます。
- 複数のコンピューターに1つのライセンス番号を登録して利用すると不正利用となります。
- 古いパソコンで点字編集システムを起動し「ライセンスの解除」の操作の後に、新しいパソコンで再登録できます。
- 古いパソコンが起動できない場合は、「ライセンスのリセット」の手続きをすると、新しいパソコンで再登録できます。
ライセンスの解除の手順
ライセンスの解除は下記手順でライセンスの解除ができます。
- 現在お使いのコンピューターを起動して、点字編集システムのメニューの中の「ヘルプ」を開きます。
- 「ライセンス情報」を選択してライセンス情報ダイアログを開きます。
- ライセンス解除ボタンを選択してください。
- UAC画面が表示されますので「はい」を選択してください。
- 「ライセンス解除」ボタンを押してください。
- ライセンス解除についての、注意事項が表示されますので、よくお読みになって「注意事項を確認しました」のチェックボックスにチェックを入れてください。
- 「次へ」ボタンを押してください。
- ライセンス解除の最終確認画面が表示されますので、よろしければ「解除」ボタンを押してください。
- 「ライセンス解除が完了しました」と表示されたら解除が完了です。
- エラーメッセージが表示された場合は、画面の指示に従って確認してください。
これで解除は完了です。
- もし「インターネットに接続できないか、サーバーからの応答がありませんでした」というエラーが表示された場合は、次の手順で再度解除処理を試みてください。
- 「インターネットに接続できないか、サーバーからの応答がありませんでした」のエラーダイアログを閉じます。
- インターネットの接続を確認して、再度「解除」ボタンを選択します。
- それでも、同じエラーが出る場合は、「解除コードによるライセンス解除を行う」のチェックボックスにチェックを入れます。
- 再度、「解除」ボタンを押します。
- 「このパソコンのライセンスは解除されました」というメッセージが表示されますので、「解除コード表示(Webブラウザーが開きます)」のボタンを押します。
- Webブラウザーが開いて、そこの「解除コード」が表示されるので、その解除コードをメモします。
- Webブラウザーを閉じて、ライセンス解除画面に戻り、先ほどメモした「解除コード」を解除コード欄に入力します。
- そして「解除」ボタンを押します。
- 完了ダイアログが表示されたらOKボタンを押します。これで解除は完了です。
- もし、このパソコンがインターネットに接続できないパソコンの場合は、「解除コードをWebページで表示できない場合」ボタンを押して、「他のパソコンで解除コードを表示する手順を表示する」ボタンを押してください。メモ帳で手順が表示されますので、それをよくお読みになって解除手順を進めてください。